How To Transfer Whatsapp Conversations
Since Samsung S9 has released, it has received a welcome around the world and many people tend to switch to this wonderful device. But after getting the new phone, most of them, especially the iPhone users, have encountered a problem- how to transfer WhatsApp data from iPhone to Samsung S9. This would be a difficult task for them since:
- iPhone and Samsung S9 are running on two different operating systems;
- Syncing WhatsApp data is not as easy as transferring contacts, messages or media files.
Oct 29, 2017 - Learn how to transfer WhatsApp Messages from your old iPhone to your new iPhone with or without. Step 5: Open Chats > Chat Backup. After you have moved WhatsApp messages from your old iPhone to the new one, you can still use FonePaw iOS Transfer to copy music, photos, videos, eBooks, etc. Back to your iPhone. As an ideal iTunes alternative, you can use this software to transfer files between iOS devices and computers without limitations.
Nonetheless, this does not mean that it is impossible to complete this task. On the contrary, you can achieve your goal easily with the help of this article- it will provide 4 ways to help you sync iPhone WhatsApp messages to Samsung S9:
Sync iPhone WhatsApp Files to Samsung S9 with iPhone WhatsApp Recovery
At first, we would like to suggest you to transfer the iPhone WhatsApp files to Samsung S9 with iPhone WhatsApp Recovery. This tool will help you to sync the WhatsApp files from iPhone to computer. Then you can transfer the backed up data to your Samsung S9. Maybe it sounds a little bit untoward but it is the safest way- the WhatsApp data will be backed up on your computer so you won't lose any data. Now let's see how it works:
Step 1. Select Recover from iOS Device mode
First of all, you need to connect your iPhone to the computer with a USB cable and then launch the software. When the main interface of the tool appears, you should tap on the option Recover from iOS Device to enter the mode.
Step 2. Restore the WhatsApp data to computer
Next, you can click the Start Scan button and then the program will start to scan your iPhone files. Once the scanning process ends, all the files on your phone will be categorized in the left panel. Here you can simply tap on the WhatsApp Attachment or WhatsApp folder to locate the whole files. Then you can mark the wanted files in the right pane and finally hit Recover to save them to computer.
After moving the data to computer, you can connect your Samsung S9 to computer and sync the transferred data from PC to Samsung.
Use Chat Backup to Transfer the WhatsApp Messages

Another method you can use to transfer the WhatsApp messages is to make use of the Backup feature in WhatsApp- backup the WhatsApp chat on your iPhone and then restore them on your new Samsung S9. After backing up the WhatsApp chat on iPhone, you need to uninstall the application on the device so you should make sure that you have made the backup successfully before removing the App or you would lose them permanently.
Now just follow the steps below to transfer your WhatsApp data.
Step 1. Backup WhatsApp messages on iPhone
Open the WhatsApp on your iPhone and then go to Settings> Chats> Chat backup in the application. Then you can click on Back Up Now to start backing up the WhatsApp chats.
Step 2. Install WhatsApp on Samsung S9
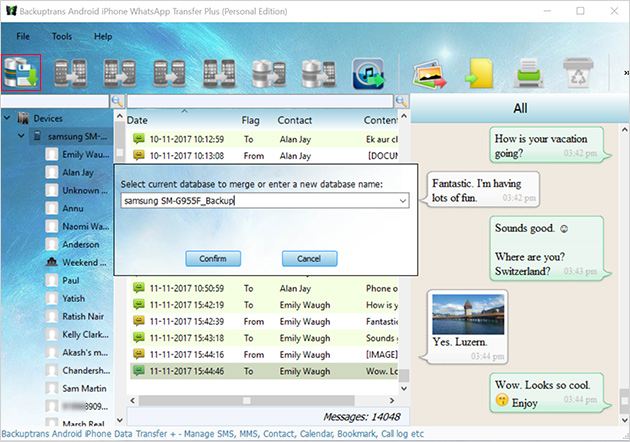
When the backup process finished, you can exit the application and then remove it from your iPhone. After that, you can turn on your Samsung S9 and go to Google Play Store to download and install the latest WhatsApp on the device. Next, you should sign in with the same WhatsApp account that you have used on iPhone.
Step 3. Restore WhatsApp messages to Samsung
You will be asked to verify your WhatsApp account on the Samsung S9. And during the verifying process, a window saying 'Message Backup Found' will pop up. Here you can click on Restore to sync the WhatsApp messages from iPhone to the new Samsung S9.
Email WhatsApp Chats to Samsung S9
Emailing WhatsApp chats is also a popular means to sync the messages. You can send the WhatsApp chats via email and then login to the mailbox on your Samsung phone to download the sent messages. The detailed steps to email the conversations are as below:
Step 1. Email wanted chats on iPhone
Launch WhatsApp on your iPhone and find out the Email chat option by tapping on Settings> Chats Settings> Chat History> Email chat. Then you can choose the WhatsApp conversations that you want to transfer to Samsung S9 and a pop-up window saying 'Attaching Media will generate a larger email messages' will appear. You can elect 'Without Media' or 'Attach Media' according to your need.
Step 2. Send the selected messages
After selecting the files, you need to type in an email address and tap on Send button to send the messages. Next, you can log in the email account on your Samsung S9 and find out the email that you just sent. You will see that the iPhone WhatsApp messages are stored in TXT format. But here, you can only view the messages and unable to sync them with WhatsApp on your Samsung phone.
You may also want to know:
How to Transfer WhatsApp Messages from Android to iPhone X/8/8 Plus?
Transfer WhatsApp Messages from Android to Android
Transfer WhatsApp from iPhone to Samsung S9 via WazzapMigrator
Some users would also like to use WazzapMigrator to transfer WhatsApp messages form iPhone to Samsung S9. However, compared with the first two methods, it would be a little bit complicated cause you need to make some preparations in advance- you should backup the WhatsApp data with iTunes and then use an iTunes WhatsApp extractor to restore the messages from iTunes backup before transferring the messages. You can go with the following steps to have a try:
Step 1. Backup your iPhone WhatsApp messages with iTunes
Connect your iPhone to computer and run iTunes on the PC. Next, you should choose your device and tap on Summary. Then in this section, you can tap on Back Up Now to save the iPhone data.
Step 2. Extract the WhatsApp files from iTunes backup
Now you need to use a reliable iTunes WhatsApp extractor to restore your WhatsApp files from iTunes backup.
How To Transfer Whatsapp Conversations To Pc
Step 3. Transfer WhatsApp messages from iPhone to Samsung S9
Go to Google Play Store on your Samsung to download and install the WazzapMigrator App on it. Then you need to launch the application and tap on Select iPhone Archive option. Next, you can choose the iPhone backup file that you have recently transferred, which will automatically initiate the transferring process.
Final Thought
From above, you can see that transferring WhatsApp from iPhone to Samsung S9 can be easy as long as you get the right way. But before performing the moving process, you'd better make a backup for your WhatsApp files or you would lose them. Now just start your work by following the steps above.
Related Articles:
WhatsApp is one of the most popular messaging apps out there. But if you get a new phone and transfer your WhatsApp account to it, your old messages don't automatically transfer. This tutorial explains how to transfer WhatsApp conversations to a new device, so you can pick up your chats where you left off.
Google Drive backup and restore
Newer versions of WhatsApp include automatic Google Drive backups, which makes the process of transferring your WhatsApp chat history between phones even easier than before.
- You simply tap the trio of dots at the top left of the screen and go to Settings > Chats > Chat backup.
- From here, you can back up manually, or set it to automatically back up as regularly as you like. When WhatsApp is reinstalled, it will prompt you to recover your chats and multimedia from Google Drive.
Manually backing up chats and restoring them
If you've yet to receive the Google Drive WhatsApp update, it's still reasonably easy to create a backup and move it to your new phone. Simply proceed as follows:
- Open the Settings menu of WhatsApp, tap on Chats and calls and then tap Chat backup.
- If your old Android phone and new one both primarily use an external SD card for memory, simply back up to the SD card and then switch it out of your old phone, and put it into your new one. Restore from the SD card to a newly installed WhatsApp on your new phone.
- For phones that save to internal memory, such as most newer devices, connect your smartphone to your PC via USB cable, and navigate to the internal memory of the device to the folder WhatsApp / Database. This is where all the backup files are saved with a date. They will look something like 'msgstore-2013-05-29.db.crypt'. Copy the file with the latest creation date (it will have a different name from the automatic backups created, mine is 'msgstore.db.crypt8') onto your PC in an easy to find location (such as your desktop).
Install WhatsApp on your new device but do not start the app!
Connect your new device to the PC via USB. Because you've already downloaded WhatsApp onto your new handset, the folder WhatsApp / Databases should now exist. If not, you can manually create a new Databases folder in the WhatsApp folder.
- Copy your WhatsApp conversation backup file into this folder.
- Now start WhatsApp on your new phone and verify your phone number. You should now get a notification that a message backup was found. Just tap Restore, and you're done. After a few seconds, all of your messages should have appeared on your new device.
Transferring WhatsApp chats from iPhone to Android
Please note that without using a questionable third-party tool, it is not currently possible to transfer chats from iOS to Android or vice versa. iPhone users can, however, use iCloud to get their old messages on their new iPhone in much the same way as Android users can make use of the Google Drive backup feature.

Are there any other methods you've tried? Did your transfer to a new phone go smoothly? Let us know in the comments.